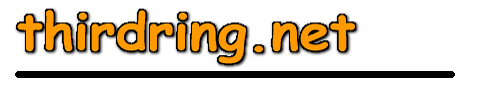|
Is your desktop cluttered? |
Does your
computer's desktop resemble a typical teenager's room? Do you have
icons scattered all over the place, half of which you have no idea
what they do or why they are there? If you are like most of us, when
you bought your computer it already came with a lot of
"junk" on the desktop, and as you used your computer and
perhaps added new programs, the problem just got worse and worse. If
you would like to clean things up and get organized, here are some
tips for you!
 |
Delete unused shortcut icons |
More than
likely you have a lot of icons on your desktop that you never use.
And many of these are what are called "shortcut" icons --
which means that they are simply placeholders that refer to
something else on your computer. And since all they do is refer to
something else, you can delete these icons without any fear at all
of losing anything. Whatever it is that they refer to will still be
there on your computer if for some reason you need to use it in the
future. But some of the icons are not shortcuts -- and unless you
are very sure of what you are doing, you shouldn't delete any of
those icons that are not shortcuts.
 |
Create your own desktop folders |
Once you
have all those unnecessary icons deleted you still may have a lot of
icons. But perhaps you would like to organize them a bit so that
things are even less cluttered. OK, that's easy enough to do! First
off you need to create a new folder on your desktop where you can
then fill with icons from your desktop. To do this, right-click on a
blank spot on your desktop, and then from that popup menu select
"New", and then from the next menu you get, select
"Folder". You will now see a new folder icon on your
desktop, and it will be named by default "New Folder". And
that name will be highlighted, meaning that you can now type over
that name and give this new folder whatever name you like (maybe
something like "Internet Programs"). If for whatever
reason it won't let you rename it at that point, not to worry --
just highlight the folder by clicking on it, and then press the [F2]
function key at the top of your keyboard. Then just type over the
current name. Note that you can use this technique to rename pretty
much any icon that you have anywhere on your desktop!
Now once you have this new folder created, you need to fill it up
with shortcuts. To do that, open the new folder by double-clicking
on it. Then to move a shortcut in to the folder just click-and-drag
the shortcut from the desktop and place it in the folder. Note that
you may need to move your new folder window around some or re-size
it so that you can do the click-and-drag operation. To move the
folder window, just click anywhere in the top bar of the window (the
"title" bar) and drag the window to a new position. To
resize the window, click on the lower-right corner and then drag the
cursor to make the window the size you want.
 |
Organize your new folders |
Finally, you
might want to do a bit of organizing within your new folder. That's
easy enough. While you have the folder open, from the menu bar for
the window click on VIEW and then ARRANGE ICONS. You will then have
several options allowing you to arrang the icons by name, by type,
etc. Choose the method you want and that will nicely group and place
all your ions within the folder. At this point you might want to do
one final re-sizing of the window so that it's just big enough to
show all your icons but without wasting any space.