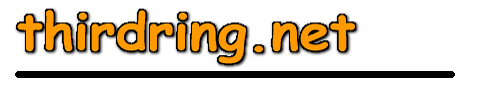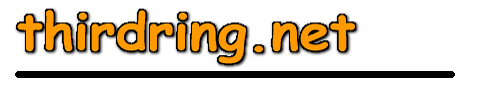|
Home
Software
Tools
Advisor
Client Login
Blogs+
Cheap Shrills
NY Yankees

|

|
| Our Favorite (Free!) Software |
|
Following
is a list of recommended software that the average user will find
invaluable. None of the programs listed require any technical
expertise to use, and they all will give you some really nice added
functionality. And the good news here is that all of these
programs are absolutely free! Well, assuming you are using
them for personal use, they're free......
File Viewers
If you use email much at all (which these days
pretty much means everyone!), inevitably people are going to be sending
you file attachments of all different types, and so having a good set
of file viewers in order to be able to see these files is an absolute
must. Here's a set of programs that will pretty much cover
everything that you are going to need to "view".
 IrfanView --
Probably the most popular category of files being exchanged is that of
pictures and graphics -- jpegs, gifs, bmps, etc. This program
handles virtually every type of graphics file that you will ever
encounter, and easily let's you manipulate those files however you like
-- zoom in, zoom out, cut/crop, special effects, print, and many, many
more tools.
IrfanView --
Probably the most popular category of files being exchanged is that of
pictures and graphics -- jpegs, gifs, bmps, etc. This program
handles virtually every type of graphics file that you will ever
encounter, and easily let's you manipulate those files however you like
-- zoom in, zoom out, cut/crop, special effects, print, and many, many
more tools.
 Acrobat Reader --
Another popular file type is "Acrobat" files, aka .PDF files.
This has become somewhat of the de facto standard for exchanging
document files. Not only are you liable to see these files
showing up in your email, but you will also run across them at many web
sites. This program allows you to read these files much like
you would read a book. Acrobat Reader --
Another popular file type is "Acrobat" files, aka .PDF files.
This has become somewhat of the de facto standard for exchanging
document files. Not only are you liable to see these files
showing up in your email, but you will also run across them at many web
sites. This program allows you to read these files much like
you would read a book.
 WinAmp --
Although Windows comes with a built-in music player (Windows Media
Player), many people find it cumbersome and inadequate for simply
playing music. Although there are now tons of
alternative music players available, WinAmp was the first really good
alternative available, and even today remains as one of the best.
If you want "new and cool", check with your resident teenager
-- but if you want solid and reliable, this is the one to use. WinAmp --
Although Windows comes with a built-in music player (Windows Media
Player), many people find it cumbersome and inadequate for simply
playing music. Although there are now tons of
alternative music players available, WinAmp was the first really good
alternative available, and even today remains as one of the best.
If you want "new and cool", check with your resident teenager
-- but if you want solid and reliable, this is the one to use.
 VLC -- Video files are
also becoming quite popular, and again the built-in Windows Media
Player will also do a good job of playing videos. However, an
alternative that you might want to look at for videos is VLC.
It has a much cleaner interface, and tends to be more robust
than WMP. VLC -- Video files are
also becoming quite popular, and again the built-in Windows Media
Player will also do a good job of playing videos. However, an
alternative that you might want to look at for videos is VLC.
It has a much cleaner interface, and tends to be more robust
than WMP.
 PPTViewer --
You'll need this program if anyone ever sends you a Microsoft
PowerPoint presentation, and you don't have PowerPoint installed on
your computer. This will allow you to view presentation
files, but obviously you won't be able to make changes to them -- for
that you will have to obtain a copy of the full PowerPoint program. PPTViewer --
You'll need this program if anyone ever sends you a Microsoft
PowerPoint presentation, and you don't have PowerPoint installed on
your computer. This will allow you to view presentation
files, but obviously you won't be able to make changes to them -- for
that you will have to obtain a copy of the full PowerPoint program.
 Excel Viewer
and Word Viewer --
Similar to PPTViewer, these programs simply allow you to view Microsoft
Excel (.XLS) and Word (.DOC) files, in case you don't have one of those
programs installed. Since Windows comes with WordPad, which
can be used to view most Word files, the Word Viewer is rarely
needed. However, many people don't have Excel installed --
and thus, in order to view Excel files, you'll need the Excel Viewer
program. Excel Viewer
and Word Viewer --
Similar to PPTViewer, these programs simply allow you to view Microsoft
Excel (.XLS) and Word (.DOC) files, in case you don't have one of those
programs installed. Since Windows comes with WordPad, which
can be used to view most Word files, the Word Viewer is rarely
needed. However, many people don't have Excel installed --
and thus, in order to view Excel files, you'll need the Excel Viewer
program.
Internet
Since Windows comes with Internet Explorer (IE) pre-installed and configured as your default Internet browser, most people seem to take it for granted that using IE exactly as it came on the computer is the only way to browse the Internet. And nothing could be further from the truth -- from day one, there have always been superior browser programs like Netscape, Mozilla, Firefox and Opera. All of these programs have always been way ahead of IE. If you are using IE, you are using an inferior browser.
 Firefox --
This is the best browser to use, period. It's faster than all
the others, more reliable, more secure, has more functionality, easier
to use, and on and on. About the only downside is that some
web pages are designed to work only with IE, so occasionally you will
run on to a web site that does not display properly with Firefox.
But even then you can install add-ons (see below) that will
allow you to easily switch over to IE when you do encounter one of
these aberrant web sites. Firefox --
This is the best browser to use, period. It's faster than all
the others, more reliable, more secure, has more functionality, easier
to use, and on and on. About the only downside is that some
web pages are designed to work only with IE, so occasionally you will
run on to a web site that does not display properly with Firefox.
But even then you can install add-ons (see below) that will
allow you to easily switch over to IE when you do encounter one of
these aberrant web sites.
 Firefox Add-ons --
One of the biggest advantages
of Firefox is that there are tons of features that you can add to it by
simply installing a particular "add-on". You should
definitely explore all the available add-ons (click here),
but here's a quick list of ones that you will definitely want to have: Firefox Add-ons --
One of the biggest advantages
of Firefox is that there are tons of features that you can add to it by
simply installing a particular "add-on". You should
definitely explore all the available add-ons (click here),
but here's a quick list of ones that you will definitely want to have:
- Tab
Mix Plus
-- One of the best
features of Firefox is "tabbed browsing", where you can open web pages
in a new window "tab", rather than opening a new window. This
makes for a much nicer browsing experience -- you have to see it to
really understand it. But once you've used the tabbed
browsing
feature, you will love it. Out of the box, tabbed browsing in
Firefox is quite good -- but inevitably you will want to customize it
even more to your liking, and that's where this add-on shines.
- IE Tab
-- As noted above, sometimes you will run in to miscreant web pages
that refuse to work correctly in Firefox. With this add-on
installed, all you need to do when this happens is right-click on the
page, select "View page in IE tab" and there you are -- the page will
now be rendered by the IE engine and so should look just as it would in
IE itself. Once you are done with that particular site, you
close
that tab and you are back in good old Firefox.
- Customize Google -- This is a great
little add-on that adds a line at the top of each page of Google search
results with links to all the other popular search engines.
So if you do a Google search and don't like the results, you
simply click on the link to one of these other search engines and
voila, you see what it returns for that exact same search.
- Foxmarks Bookmark Synchronizer --
If you have more than one computer that you use routinely (maybe a
notebook and a desktop or a home computer and office computer), this
add-on allows you to keep your bookmarks synced between the two
computers. Very nice.
- Adblock Plus -- If you get annoyed
at how so many web sites are so cluttered with advertisements that it
makes it hard to read the pages, then you need this add-on.
Along with Adblock
Filterset.g Updater, it will automatically
block many of those annoying ads and make web pages a lot easier to
read.
Security Programs
One of the big downsides to using the Internet is that you potentially open up your computer to problems with viruses and ill-meaning hackers ("crackers"). For more info on this issue, see our notes here. But this doesn't have to be a major problem -- as there are several free programs that you can use to keep your computer quite safe and protected from all the mayhem out there.
 AVG AntiVirus --
An antivirus program is a "must have" in this day and age, and
fortunately there are a number of very good antivirus programs
available, many of which are free for personal use. Of these,
AVG is one of the best if not the best. It's simple to
install and will automatically update it's virus definitions database
on a timely basis. Highly recommended. AVG AntiVirus --
An antivirus program is a "must have" in this day and age, and
fortunately there are a number of very good antivirus programs
available, many of which are free for personal use. Of these,
AVG is one of the best if not the best. It's simple to
install and will automatically update it's virus definitions database
on a timely basis. Highly recommended.
 Zone Alarm --
This is what is called a "personal firewall program", and what it does
is it basically keeps other people on the internet from accessing your
computer. Note that firewalls and antivirus protection are
two totally separate animals -- you need both. Unlike
antivirus software, there aren't nearly as many options for firewall
software, particularly free ones. Although past versions of
Zone Alarm have been a bit unreliable, the current version seems to be
quite stable. And although it's not a great firewall program,
it's certainly good enough for the typical user. Zone Alarm --
This is what is called a "personal firewall program", and what it does
is it basically keeps other people on the internet from accessing your
computer. Note that firewalls and antivirus protection are
two totally separate animals -- you need both. Unlike
antivirus software, there aren't nearly as many options for firewall
software, particularly free ones. Although past versions of
Zone Alarm have been a bit unreliable, the current version seems to be
quite stable. And although it's not a great firewall program,
it's certainly good enough for the typical user.
 Windows Defender --
This program protects you against spyware and other types of malware
that tend to take over your computer and make browsing a nightmare.
There are a lot of programs available to do this type of
thing, but unfortunately none of them are all that good.
Windows Defender, though, seems to be as good as
any of them so you might as well use a free solution. The
best way to avoid this crap though, as noted here,
is simply (a) don't
use Internet Explorer and (b) don't ever install any program that you
are not 100% sure is legitimate. You follow those simple two
rules and you don't need to ever worry about malware! Windows Defender --
This program protects you against spyware and other types of malware
that tend to take over your computer and make browsing a nightmare.
There are a lot of programs available to do this type of
thing, but unfortunately none of them are all that good.
Windows Defender, though, seems to be as good as
any of them so you might as well use a free solution. The
best way to avoid this crap though, as noted here,
is simply (a) don't
use Internet Explorer and (b) don't ever install any program that you
are not 100% sure is legitimate. You follow those simple two
rules and you don't need to ever worry about malware!
Working with Disk Files
Disk files are probably the least understood concept in the entire area of computers. This is not the place to go in to a discussion of how your file system works -- if you need help on file system basics, there's some good info here. But if you do have at least some grasp of the issue, here are some utility programs that you may find quite invaluable.
 ZipCentral -- One of the most popular methods
of distributing files is via "zip" files (so-called because they have a
.ZIP extension). Using a zip file accomplishes two things --
it bundles up a whole bunch of small files in to one big file, and it
also compresses the data so that the size of the one "big" file is less
than the sum of the sizes of all the small files. This makes
sending files back and forth a lot easier. When you get .ZIP
files, you need some way to split up the big file in to it's
components, and at the same time uncompress them. And that's
exactly what ZipCentral does, all with an easy to use and understand
interface. ZipCentral -- One of the most popular methods
of distributing files is via "zip" files (so-called because they have a
.ZIP extension). Using a zip file accomplishes two things --
it bundles up a whole bunch of small files in to one big file, and it
also compresses the data so that the size of the one "big" file is less
than the sum of the sizes of all the small files. This makes
sending files back and forth a lot easier. When you get .ZIP
files, you need some way to split up the big file in to it's
components, and at the same time uncompress them. And that's
exactly what ZipCentral does, all with an easy to use and understand
interface.
 xplorer²lite -- The program that comes with
Windows that you use to manage all your disk files is Windows Explorer,
and for the average user Windows Explorer is more than
adequate. However, if you find yourself using it a lot you
might want to take a look at xplorer² as a
replacement. It's
much more versatile and powerful. xplorer²lite -- The program that comes with
Windows that you use to manage all your disk files is Windows Explorer,
and for the average user Windows Explorer is more than
adequate. However, if you find yourself using it a lot you
might want to take a look at xplorer² as a
replacement. It's
much more versatile and powerful.
 TreeSize --
One of the most glaring omissions from Windows Explorer is a simple way
to see just where all your disk space has gone. And that's
where this handy little program comes in -- you can simply right-click
on any drive icon or folder, select the "Tree Size" option, and it will
total up the amount of disk space that is being used by folder and
sub-folder. With a click you can sort that list in order by
space used, and thus quickly see where the "disk hogs" are on your
system. TreeSize --
One of the most glaring omissions from Windows Explorer is a simple way
to see just where all your disk space has gone. And that's
where this handy little program comes in -- you can simply right-click
on any drive icon or folder, select the "Tree Size" option, and it will
total up the amount of disk space that is being used by folder and
sub-folder. With a click you can sort that list in order by
space used, and thus quickly see where the "disk hogs" are on your
system.
Managing Your Computer
Your main tool for managing your computer is the Windows operating system itself -- but alas, for many tasks it is quite lacking. But that's where the following list of utilities comes in handy, making up for missing functionality in Windows itself.
 Startup Inspector --
It seems like every program you install these days wants to always be
running in the background, even when you aren't using it. Why
this is is a long story, but if you do a [Ctrl+Alt+Del] right after
starting your computer and look at the list of running processes, you
will
see exactly what we mean. Although a lot of what you see in
that list are necessary tasks (like your antivirus program), many are
superfluous and really do nothing but slow your system down and lead to
potential instabilities. Startup Inspector for Windows allows
you to see
exactly what all is being started when you boot up your computer, and
allows you to easily disable anything there that you don't think is
necessary. Startup Inspector --
It seems like every program you install these days wants to always be
running in the background, even when you aren't using it. Why
this is is a long story, but if you do a [Ctrl+Alt+Del] right after
starting your computer and look at the list of running processes, you
will
see exactly what we mean. Although a lot of what you see in
that list are necessary tasks (like your antivirus program), many are
superfluous and really do nothing but slow your system down and lead to
potential instabilities. Startup Inspector for Windows allows
you to see
exactly what all is being started when you boot up your computer, and
allows you to easily disable anything there that you don't think is
necessary.
 Belarc
Advisor and Everest -- If you ever need to know
exactly what all you have installed on your computer -- not only
hardware like RAM, hard disks, graphic cards, modems, etc. but also
software -- then these two programs are exactly what you
need. You can
generate a report that basically inventories for you everything that is
on your computer. Belarc
Advisor and Everest -- If you ever need to know
exactly what all you have installed on your computer -- not only
hardware like RAM, hard disks, graphic cards, modems, etc. but also
software -- then these two programs are exactly what you
need. You can
generate a report that basically inventories for you everything that is
on your computer.
 FontViewer --
Windows comes with dozens of different fonts, and quite often various
programs that you install will add even more fonts to your
system. And whenever you want to get creative and use
something other than one of the standard fonts, finding out just what
fonts you do have and what they all look like can be
perplexing. FontViewer makes that process easy -- you can
type in an example of what you want to see, and it will list out that
sample using every font that you have on your system. FontViewer --
Windows comes with dozens of different fonts, and quite often various
programs that you install will add even more fonts to your
system. And whenever you want to get creative and use
something other than one of the standard fonts, finding out just what
fonts you do have and what they all look like can be
perplexing. FontViewer makes that process easy -- you can
type in an example of what you want to see, and it will list out that
sample using every font that you have on your system.
Other Cool Stuff
Finally, here are some other free programs that you might want to look at!
 PrintKey 2000 --
Taking "screenshots" -- a capture of exactly what you are seeing on the
screen -- is an incredibly useful function to have, but alas it's a
rather clumsy and convoluted process with the tools that Windows
provides you. But this little utility makes screenshots a snap --
once installed, you simply press the [PrintScreen] key and you get a
popup window from which you can outline what you want to capture, and
then you can save it as an image file or simply print it. This is
a must-have. PrintKey 2000 --
Taking "screenshots" -- a capture of exactly what you are seeing on the
screen -- is an incredibly useful function to have, but alas it's a
rather clumsy and convoluted process with the tools that Windows
provides you. But this little utility makes screenshots a snap --
once installed, you simply press the [PrintScreen] key and you get a
popup window from which you can outline what you want to capture, and
then you can save it as an image file or simply print it. This is
a must-have.
 Picasa --
With the booming popularity of digital cameras there are now a ton of
programs available which allow you to manage your picture collections.
Indeed, every digital camera seems to come with yet another
latest-and-greatest photo organizer. Well, ignore all those --
Picasa is THE best program for managing your digital photos, period.
There's simply no argument here. If you do a lot of digital
photography, get this program. Picasa --
With the booming popularity of digital cameras there are now a ton of
programs available which allow you to manage your picture collections.
Indeed, every digital camera seems to come with yet another
latest-and-greatest photo organizer. Well, ignore all those --
Picasa is THE best program for managing your digital photos, period.
There's simply no argument here. If you do a lot of digital
photography, get this program.
|